Eksportering af din Outlook-kalender: En guide til at bevare dine aftaler
Relaterede Artikler: Eksportering af din Outlook-kalender: En guide til at bevare dine aftaler
Introduktion
I denne lovende lejlighed er vi glade for at dykke ned i det spændende emne relateret til Eksportering af din Outlook-kalender: En guide til at bevare dine aftaler. Lad os væve interessant information og tilbyde friske perspektiver til læserne.
Table of Content
- 1 Relaterede Artikler: Eksportering af din Outlook-kalender: En guide til at bevare dine aftaler
- 2 Introduktion
- 3 Eksportering af din Outlook-kalender: En guide til at bevare dine aftaler
- 3.1 Hvorfor eksportere din Outlook-kalender?
- 3.2 Hvordan eksporterer man en Outlook-kalender?
- 3.3 Tips til eksportering af din Outlook-kalender:
- 3.4 Ofte stillede spørgsmål om eksportering af Outlook-kalender:
- 3.5 Konklusion:
- 4 Lukning
Eksportering af din Outlook-kalender: En guide til at bevare dine aftaler

Outlook-kalendere er en uvurderlig ressource til at holde styr på aftaler, møder og deadlines. Men hvad sker der med dine vigtige oplysninger, når du skifter til en ny computer, opgraderer til en ny version af Outlook eller blot ønsker at arkivere dine kalenderdata? Her er en guide til at eksportere din Outlook-kalender og sikre, at dine aftaler altid er lige ved hånden.
Hvorfor eksportere din Outlook-kalender?
Der er flere gode grunde til at eksportere din Outlook-kalender:
- Sikkerhedskopi: Eksportering af din kalender fungerer som en sikkerhedskopi, der beskytter dine data mod tab.
- Deling af kalenderdata: Du kan nemt dele dine kalenderdata med andre, fx kolleger eller familiemedlemmer.
- Overførsel til andre platforme: Du kan overføre dine kalenderdata til andre platforme, f.eks. Google Kalender, Apple Kalender eller andre kalenderprogrammer.
- Arkivering: Du kan arkivere dine kalenderdata for fremtidig reference.
Hvordan eksporterer man en Outlook-kalender?
Outlook tilbyder forskellige metoder til at eksportere din kalender:
1. Eksportering som en ICS-fil:
- Åbn Outlook og gå til "Kalender"-sektionen.
- Vælg "Åbn" og derefter "Åbn kalender".
- Vælg "Importer og eksporter".
- Vælg "Eksporter til en fil".
- Vælg "Kommaseparerede værdier (CSV)" eller "Internet Calendar Subscription (ICS)".
- Vælg den mappe, hvor du ønsker at gemme filen.
- Klik på "Næste" og "Afslut".
2. Eksportering til en PST-fil:
- Åbn Outlook og gå til "Filer" > "Åbn og eksporter".
- Vælg "Importer/eksporter".
- Vælg "Eksporter til en fil".
- Vælg "Outlook Data File (.pst)".
- Vælg den mappe, hvor du ønsker at gemme filen.
- Vælg de mapper, du ønsker at eksportere, herunder din kalender.
- Klik på "Næste" og "Afslut".
3. Eksportering via Outlook.com:
- Log ind på din Outlook.com-konto.
- Gå til "Kalender" og vælg "Indstillinger".
- Vælg "Importer og eksporter".
- Vælg "Eksporter".
- Vælg den filtype, du ønsker at eksportere til, og klik på "Eksporter".
Tips til eksportering af din Outlook-kalender:
- Vælg den rigtige filtype: CSV-filer er velegnede til at dele data med andre programmer, mens ICS-filer er ideelle til at abonnere på en kalender. PST-filer er bedst til at arkivere hele din Outlook-postkasse.
- Sikkerhedskopi: Husk at lave en sikkerhedskopi af dine data, før du eksporterer dem.
- Beskyttelse: Overvej at kryptere din PST-fil for at sikre dine data.
- Søg hjælp: Hvis du støder på problemer, kan du finde hjælp på Microsofts hjemmeside eller i Outlook-hjælpefunktionen.
Ofte stillede spørgsmål om eksportering af Outlook-kalender:
1. Kan jeg eksportere en specifik del af min kalender?
Ja, du kan eksportere specifikke mapper eller perioder i din kalender. Vælg de ønskede mapper eller datoer under eksporteringsprocessen.
2. Kan jeg eksportere min kalender til en anden platform?
Ja, du kan importere ICS-filer til de fleste kalenderprogrammer, herunder Google Kalender og Apple Kalender.
3. Hvad sker der med mine data efter eksportering?
Dine originale data forbliver i Outlook. Eksportering skaber en kopi af dine data i en separat fil.
4. Hvordan importerer jeg mine kalenderdata tilbage til Outlook?
Du kan importere dine kalenderdata ved at følge de samme trin, men vælg "Importer fra en fil" i stedet for "Eksporter til en fil".
5. Kan jeg eksportere min kalender til en anden bruger?
Ja, du kan dele din kalender med andre brugere ved at sende dem ICS-filen eller ved at give dem adgang til din kalender via Outlook.
Konklusion:
Eksportering af din Outlook-kalender er en vigtig opgave, der sikrer, at dine vigtige aftaler og data er beskyttet og let tilgængelige. Ved at følge de ovenstående trin og tips kan du nemt eksportere og administrere dine kalenderdata og sikre, at du altid har styr på dine aftaler, uanset hvor du er.
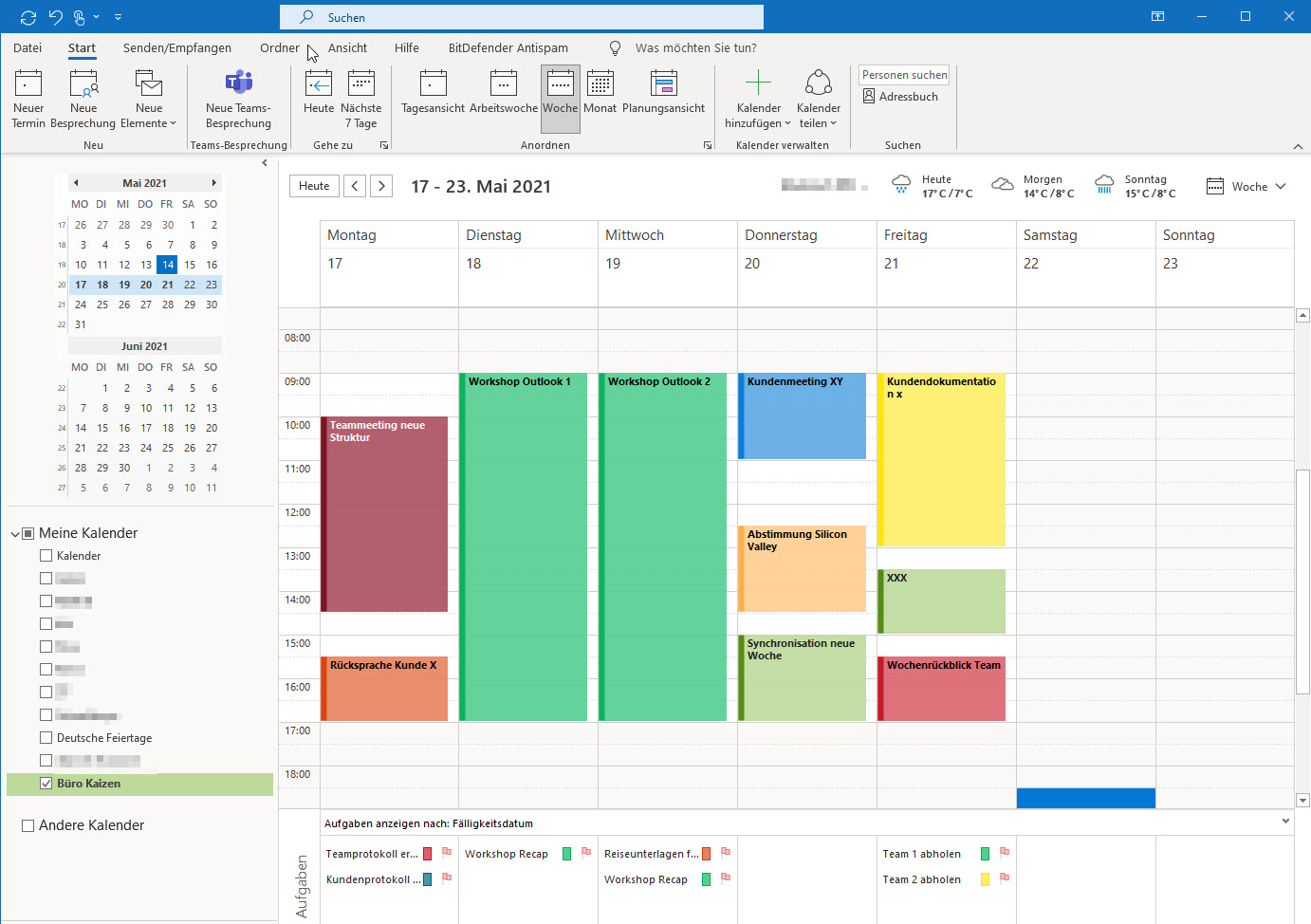

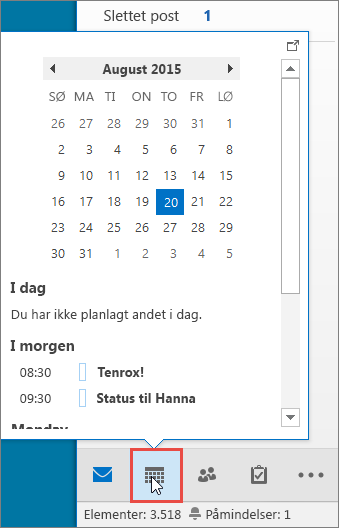
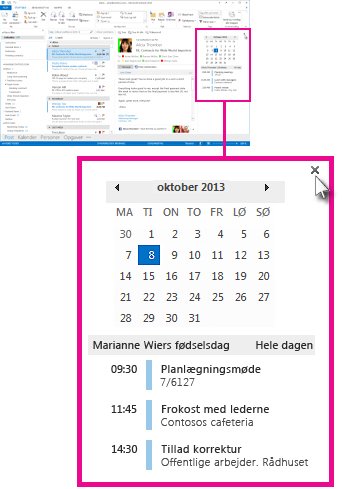



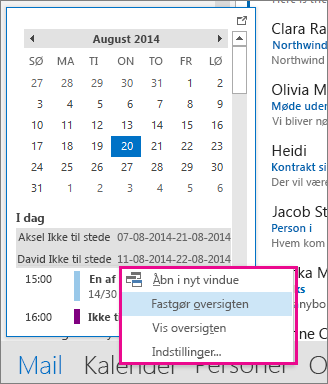
Lukning
Derfor håber vi, at denne artikel har givet værdifuld indsigt i Eksportering af din Outlook-kalender: En guide til at bevare dine aftaler. Vi sætter pris på din opmærksomhed på vores artikel. Vi ses i vores næste artikel!