Importere Kalenderdata til Outlook: En Guide til Effektiv Planlægning i 2025
Relaterede Artikler: Importere Kalenderdata til Outlook: En Guide til Effektiv Planlægning i 2025
Introduktion
Med stor fornøjelse vil vi udforske det spændende emne relateret til Importere Kalenderdata til Outlook: En Guide til Effektiv Planlægning i 2025. Lad os væve interessant information og tilbyde friske perspektiver til læserne.
Table of Content
- 1 Relaterede Artikler: Importere Kalenderdata til Outlook: En Guide til Effektiv Planlægning i 2025
- 2 Introduktion
- 3 Importere Kalenderdata til Outlook: En Guide til Effektiv Planlægning i 2025
- 3.1 Fordelene ved at Importere Kalenderdata
- 3.2 Typer af Kalenderdata, der kan Importeres
- 3.3 Trin-for-Trin Guide til at Importere Kalenderdata til Outlook
- 3.4 Tips til at Importere Kalenderdata
- 3.5 Ofte Stillede Spørgsmål
- 3.6 Konklusion
- 4 Lukning
Importere Kalenderdata til Outlook: En Guide til Effektiv Planlægning i 2025
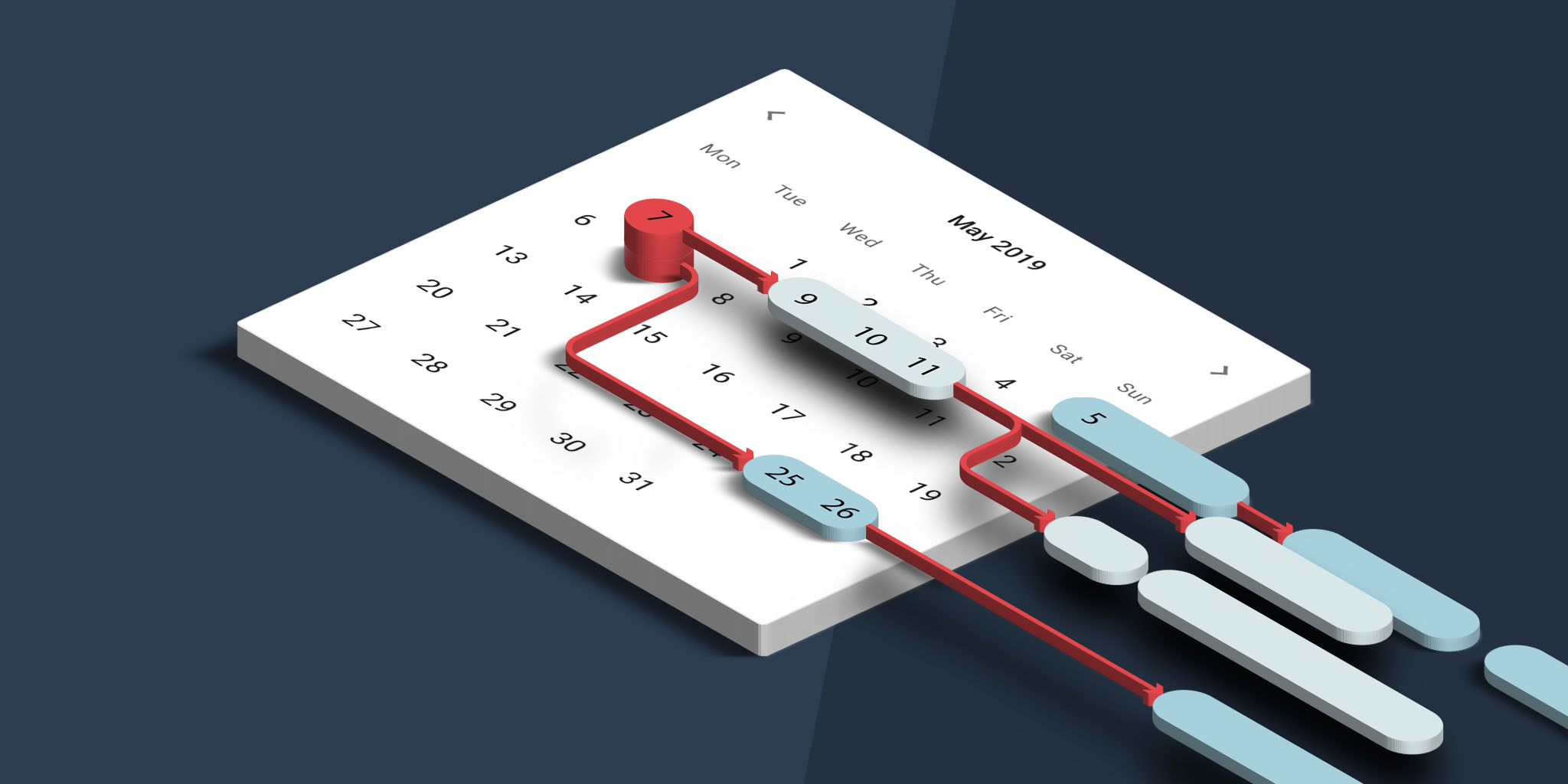
I en tid præget af konstant forandring og øget kompleksitet er effektiv planlægning afgørende for både private og professionelle. Outlook, Microsofts populære e-mail- og kalenderprogram, tilbyder en række værktøjer til at optimere din tid og strukturere dine arbejdsgange. En af de mest nyttige funktioner er muligheden for at importere kalenderdata fra andre kilder, hvilket kan spare tid og sikre præcis synkronisering af dine planer.
Fordelene ved at Importere Kalenderdata
At importere kalenderdata til Outlook tilbyder en række fordele, der kan forbedre din produktivitet og organisering:
- Centraliseret Planlægning: Ved at samle dine kalenderdata i Outlook opnår du et centralt sted for alle dine aftaler, møder og deadlines. Dette eliminerer behovet for at tjekke flere forskellige kilder, hvilket sparer tid og forhindrer misforståelser.
- Synkronisering på tværs af Enheder: Outlook synkroniserer dine kalenderdata med andre enheder, såsom smartphones og tablets, hvilket sikrer, at du altid har adgang til dine planer, uanset hvor du er.
- Deling og Samarbejde: Outlook gør det muligt at dele dine kalendere med andre, hvilket letter samarbejde og koordinering af fælles projekter.
- Integration med Andre Værktøjer: Outlook integreres med andre Microsoft-programmer, såsom Teams og OneNote, hvilket giver dig mulighed for at oprette forbindelse til dine kalenderdata og andre relevante oplysninger.
- Øget Effektivitet: Ved at have alle dine planer samlet i Outlook kan du hurtigt og nemt planlægge din tid, prioritere opgaver og sikre, at du ikke går glip af vigtige aftaler.
Typer af Kalenderdata, der kan Importeres
Outlook understøtter import af en række forskellige kalenderdataformater, herunder:
- ICS (iCalendar): Et almindeligt filformat til kalendere, der bruges af mange e-mail-klienter, online-kalendere og mobile enheder.
- CSV (Comma Separated Values): Et tabelformat, der kan bruges til at importere kalenderdata fra regneark eller databaser.
- Outlook-filformater: Outlook kan importere kalenderdata fra andre Outlook-filer, hvilket er nyttigt, når du skifter til en ny computer eller opgraderer til en ny Outlook-version.
Trin-for-Trin Guide til at Importere Kalenderdata til Outlook
For at importere kalenderdata til Outlook skal du følge disse trin:
- Åbn Outlook: Start Outlook på din computer.
- Åbn Kalenderen: Klik på "Kalender" i navigationslinjen.
- Importer Kalenderdata: Klik på "Åbn og eksporter" i menuen "Filer" og vælg derefter "Importer og eksporter".
- Vælg Importkilden: Vælg "Importer fra et andet program eller en fil" og klik på "Næste".
- Vælg Filtypen: Vælg den filtype, der svarer til dine kalenderdata (f.eks. ICS eller CSV).
- Vælg Filen: Vælg den fil, der indeholder dine kalenderdata, og klik på "Næste".
- Vælg Importindstillinger: Vælg, hvordan du vil importere kalenderdataene (f.eks. som en ny kalender eller som en del af din eksisterende kalender).
- Afslut Importen: Klik på "Afslut" for at fuldføre importen.
Tips til at Importere Kalenderdata
- Sikkerhedskopi: Før du importerer kalenderdata, skal du lave en sikkerhedskopi af din nuværende Outlook-kalender for at undgå tab af data.
- Filformat: Sørg for, at du vælger den korrekte filtype til dine kalenderdata.
- Importindstillinger: Vælg omhyggeligt importindstillingerne for at sikre, at dine kalenderdata importeres korrekt.
- Kontroller Resultatet: Efter importen skal du kontrollere, at alle dine kalenderdata er blevet importeret korrekt.
Ofte Stillede Spørgsmål
Hvordan importerer jeg kalenderdata fra Google Kalender?
Du kan eksportere dine Google Kalender-data som en ICS-fil og derefter importere den til Outlook.
Kan jeg importere kalenderdata fra en anden e-mail-klient?
Ja, du kan importere kalenderdata fra andre e-mail-klienter, hvis de understøtter ICS-filformatet.
Kan jeg importere kalenderdata fra en webkalender?
Ja, mange webkalendere, såsom Google Kalender, tilbyder muligheden for at eksportere kalenderdata som en ICS-fil.
Hvad sker der med mine eksisterende kalenderdata, når jeg importerer nye data?
Du kan vælge at importere kalenderdata som en ny kalender eller som en del af din eksisterende kalender. Hvis du vælger at importere data til din eksisterende kalender, vil de blive føjet til dine eksisterende data.
Hvad hvis jeg støder på problemer med importen?
Hvis du støder på problemer med importen, kan du konsultere Microsofts supportside eller søge hjælp fra et online forum.
Konklusion
At importere kalenderdata til Outlook kan være en effektiv måde at forbedre din planlægning og organisering på. Ved at samle alle dine kalenderdata i et centralt sted, kan du spare tid, undgå misforståelser og øge din produktivitet. Med de rigtige værktøjer og teknikker kan du nemt importere kalenderdata fra en række forskellige kilder og dermed optimere din arbejdsgang i 2025 og fremover.
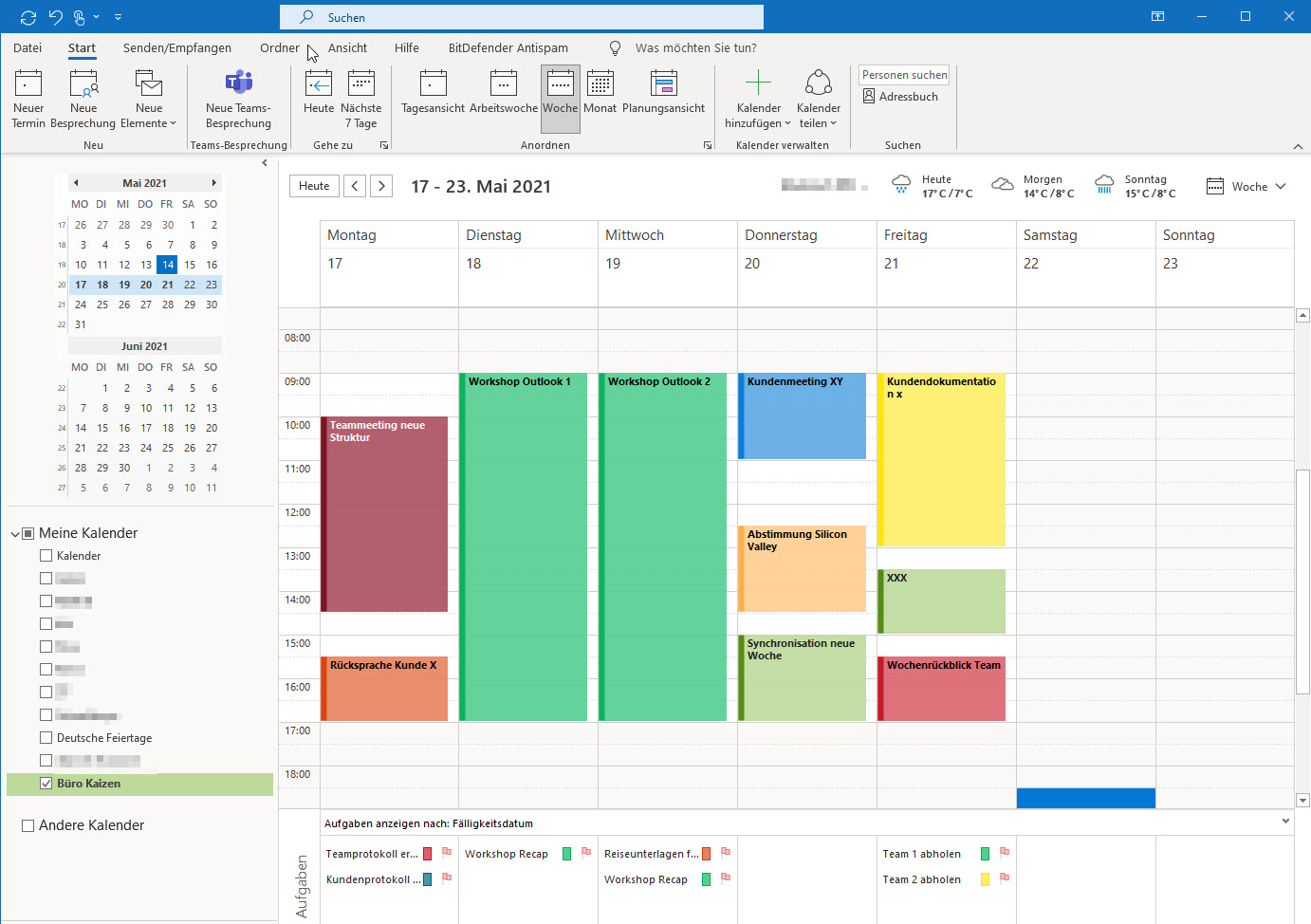
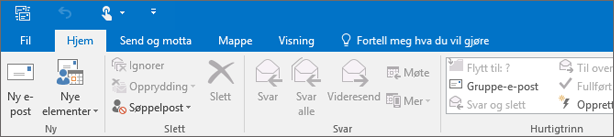
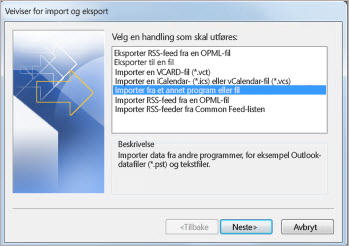
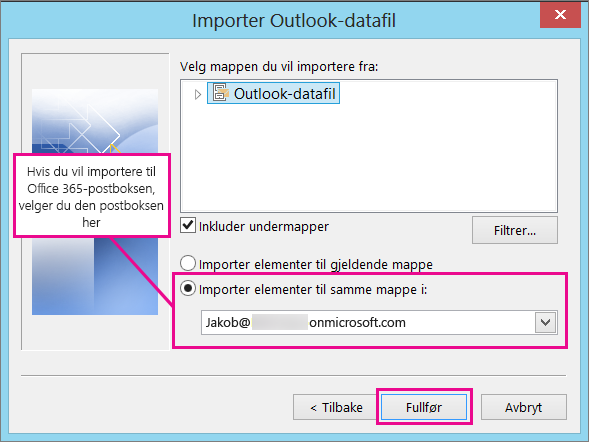
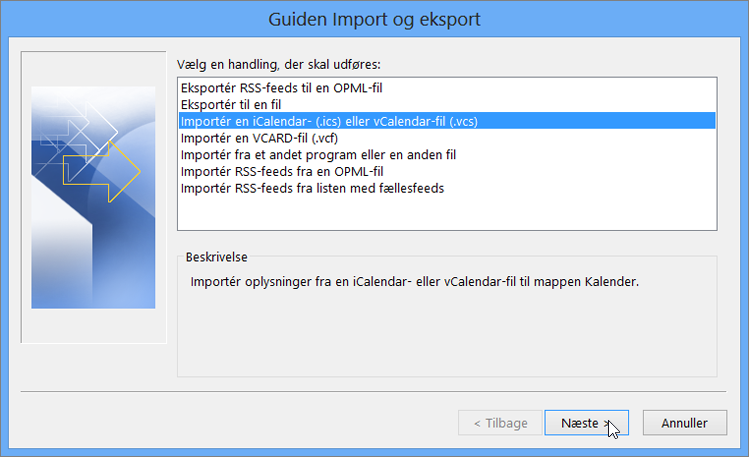
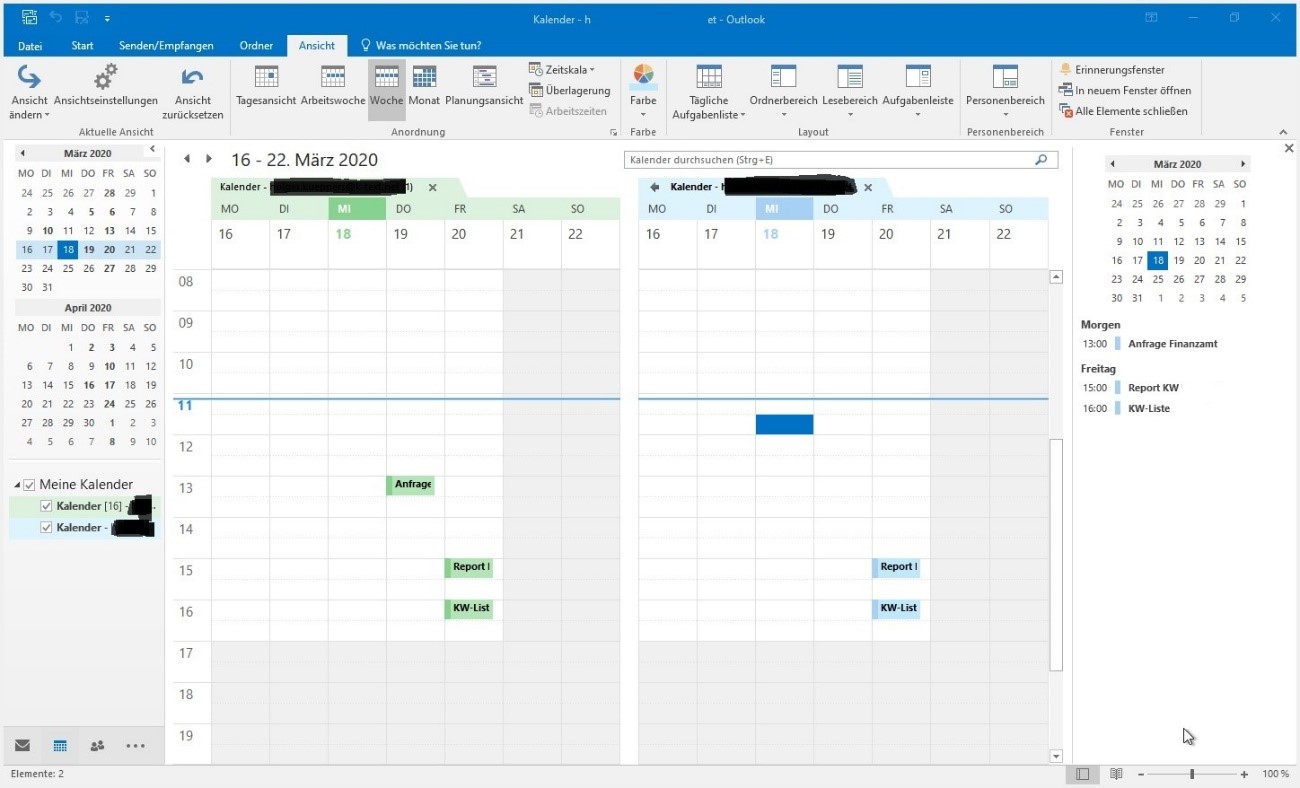
.jpg)

Lukning
Derfor håber vi, at denne artikel har givet værdifuld indsigt i Importere Kalenderdata til Outlook: En Guide til Effektiv Planlægning i 2025. Vi takker, fordi du tog dig tid til at læse denne artikel. Vi ses i vores næste artikel!