Kalenderen i Windows 10: En Oversigt og Guide
Relaterede Artikler: Kalenderen i Windows 10: En Oversigt og Guide
Introduktion
Med entusiasme, lad os navigere gennem det spændende emne relateret til Kalenderen i Windows 10: En Oversigt og Guide. Lad os væve interessant information og tilbyde friske perspektiver til læserne.
Table of Content
Kalenderen i Windows 10: En Oversigt og Guide

Windows 10’s indbyggede kalenderapplikation er et kraftfuldt værktøj til at styre tidsplaner, planlægge begivenheder og holde styr på deadlines. Den er intuitiv, brugervenlig og tilbyder en række funktioner, der gør den til en essentiel del af ethvert Windows 10-system. Denne artikel giver en omfattende oversigt over kalenderapplikationen i Windows 10, dens funktioner, fordele og anvendelsesmuligheder.
Grundlæggende Funktioner:
- Oprettelse af begivenheder: Kalenderapplikationen tillader brugere at oprette begivenheder med detaljerede oplysninger, herunder titel, start- og slutdato, tidspunkt, placering, beskrivelse og gentagelse.
- Tilføjelse af påmindelser: Brugere kan indstille påmindelser for begivenheder, der sikrer, at de ikke glemmer vigtige møder eller frister. Påmindelser kan konfigureres til at vises på forskellige tidspunkter før begivenheden, enten som pop-up-meddelelser eller e-mail-notifikationer.
- Deling af kalendere: Brugere kan dele deres kalendere med andre brugere via e-mail eller ved at give dem adgang via en webadresse. Denne funktion er nyttig til at koordinere tidsplaner med kolleger, familie eller venner.
- Integration med andre apps: Kalenderapplikationen er integreret med andre Windows 10-apps, som f.eks. Outlook, Mail og Cortana. Dette gør det muligt at synkronisere kalenderbegivenheder med andre apps og få adgang til kalenderoplysninger fra forskellige kilder.
- Tilpasning: Brugere kan tilpasse kalenderapplikationen efter deres præferencer, herunder valg af tema, farver og skriftstørrelser.
Fordele ved at bruge kalenderapplikationen i Windows 10:
- Enkelt og intuitivt interface: Kalenderapplikationen har et brugervenligt interface, der er nemt at navigere i og forstå.
- Fleksibilitet og tilpasning: Applikationen tilbyder en bred vifte af tilpasningsmuligheder, der gør det muligt for brugerne at skræddersy den til deres individuelle behov.
- Integration med andre apps: Integrationen med andre apps sikrer en problemfri oplevelse og gør det muligt at administrere tidsplaner fra forskellige kilder.
- Synkronisering med andre enheder: Kalenderapplikationen kan synkroniseres med andre enheder, herunder smartphones og tablets, hvilket sikrer, at brugerne altid har adgang til deres tidsplaner.
- Tilgængelighed: Kalenderapplikationen er inkluderet i Windows 10, hvilket gør den tilgængelig for alle brugere uden ekstra omkostninger.
Anvendelsesmuligheder:
- Personlig planlægning: Kalenderapplikationen kan bruges til at planlægge personlige begivenheder, som f.eks. fødselsdage, møder, aftaler og fritidsaktiviteter.
- Professionel tidsplanstyring: Applikationen er ideel til at administrere arbejdstidsplaner, møder, deadlines og projekter.
- Familie og vennegrupper: Kalenderen kan bruges til at koordinere tidsplaner med familie og venner, f.eks. til at planlægge familiemiddage eller weekendture.
- Studie: Studerende kan bruge kalenderapplikationen til at holde styr på lektioner, eksamener, opgaver og deadlines.
- Event Management: Kalenderapplikationen kan bruges til at planlægge og administrere events, som f.eks. konferencer, workshops og koncerter.
Ofte Stillede Spørgsmål:
1. Hvordan synkroniserer jeg min kalender med andre enheder?
Du kan synkronisere din kalender med andre enheder ved at bruge en cloud-baseret tjeneste som f.eks. Outlook eller Google Kalender. Du kan logge ind på din konto på andre enheder og synkronisere din kalender.
2. Hvordan indstiller jeg påmindelser for begivenheder?
Du kan indstille påmindelser for begivenheder ved at klikke på begivenheden og vælge "Tilføj påmindelse". Du kan vælge, hvor lang tid før begivenheden du ønsker at modtage påmindelsen.
3. Hvordan deler jeg min kalender med andre?
Du kan dele din kalender med andre ved at klikke på "Del" og derefter vælge "Del med e-mail" eller "Del med webadresse".
4. Hvordan kan jeg tilpasse kalenderapplikationen?
Du kan tilpasse kalenderapplikationen ved at klikke på "Indstillinger" og derefter vælge "Tema", "Farver" eller "Skriftstørrelser".
5. Hvordan kan jeg importere begivenheder fra en anden kalender?
Du kan importere begivenheder fra en anden kalender ved at klikke på "Importer" og derefter vælge den kalender, du ønsker at importere fra.
Tips til at bruge kalenderapplikationen effektivt:
- Opret begivenheder i god tid: Opret begivenheder så tidligt som muligt for at sikre, at du har nok tid til at planlægge og forberede dig.
- Tilføj detaljerede oplysninger: Tilføj detaljerede oplysninger om begivenheder, herunder titel, start- og slutdato, tidspunkt, placering, beskrivelse og gentagelse.
- Brug påmindelser effektivt: Indstil påmindelser for vigtige begivenheder for at sikre, at du ikke glemmer dem.
- Synkroniser din kalender med andre enheder: Synkroniser din kalender med andre enheder for at have adgang til dine tidsplaner fra hvor som helst.
- Tilpas kalenderapplikationen til dine behov: Tilpas kalenderapplikationen efter dine præferencer for at gøre den mere brugervenlig.
Konklusion:
Windows 10’s kalenderapplikation er et kraftfuldt og alsidigt værktøj, der kan hjælpe brugerne med at administrere tidsplaner, planlægge begivenheder og holde styr på deadlines. Dens brugervenlige interface, fleksibilitet, integration med andre apps og tilgængelighed gør den til en uvurderlig ressource for både private brugere og professionelle. Ved at udnytte kalenderapplikationens funktioner og tips kan brugerne forbedre deres tidsplanstyring og øge produktiviteten.


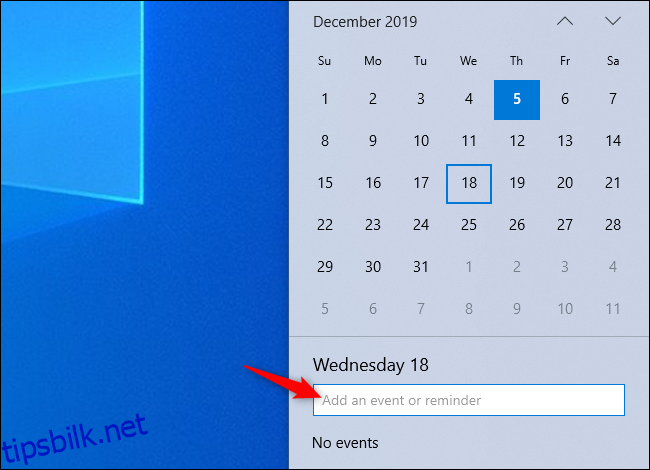

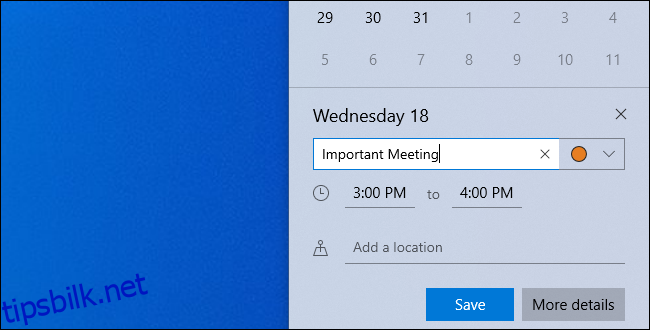
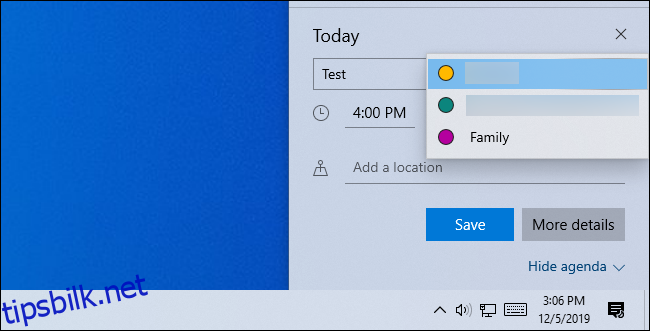

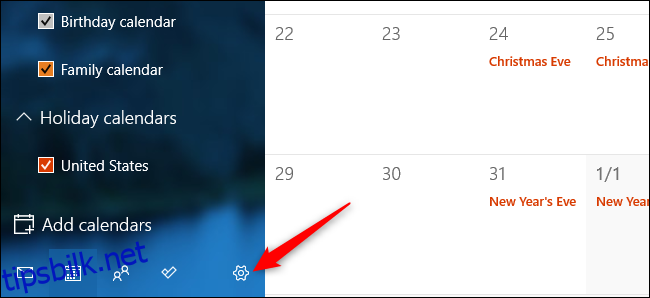
Lukning
Derfor håber vi, at denne artikel har givet værdifuld indsigt i Kalenderen i Windows 10: En Oversigt og Guide. Vi takker, fordi du tog dig tid til at læse denne artikel. Vi ses i vores næste artikel!