Opret din egen kalender i Word 2025: En omfattende guide
Relaterede Artikler: Opret din egen kalender i Word 2025: En omfattende guide
Introduktion
I denne lovende lejlighed er vi glade for at dykke ned i det spændende emne relateret til Opret din egen kalender i Word 2025: En omfattende guide. Lad os væve interessant information og tilbyde friske perspektiver til læserne.
Table of Content
- 1 Relaterede Artikler: Opret din egen kalender i Word 2025: En omfattende guide
- 2 Introduktion
- 3 Opret din egen kalender i Word 2025: En omfattende guide
- 3.1 1. Vælg en kalender-skabelon
- 3.2 2. Tilpas kalenderens layout
- 3.3 3. Indsæt og rediger begivenheder
- 3.4 4. Brug af Word-funktioner til kalenderen
- 3.5 5. Gem og udskriv din kalender
- 3.6 Fordele ved at bruge Word 2025 til at oprette en kalender
- 3.7 Ofte stillede spørgsmål (FAQ)
- 3.8 Tips til at skabe en effektiv kalender
- 3.9 Konklusion
- 4 Lukning
Opret din egen kalender i Word 2025: En omfattende guide
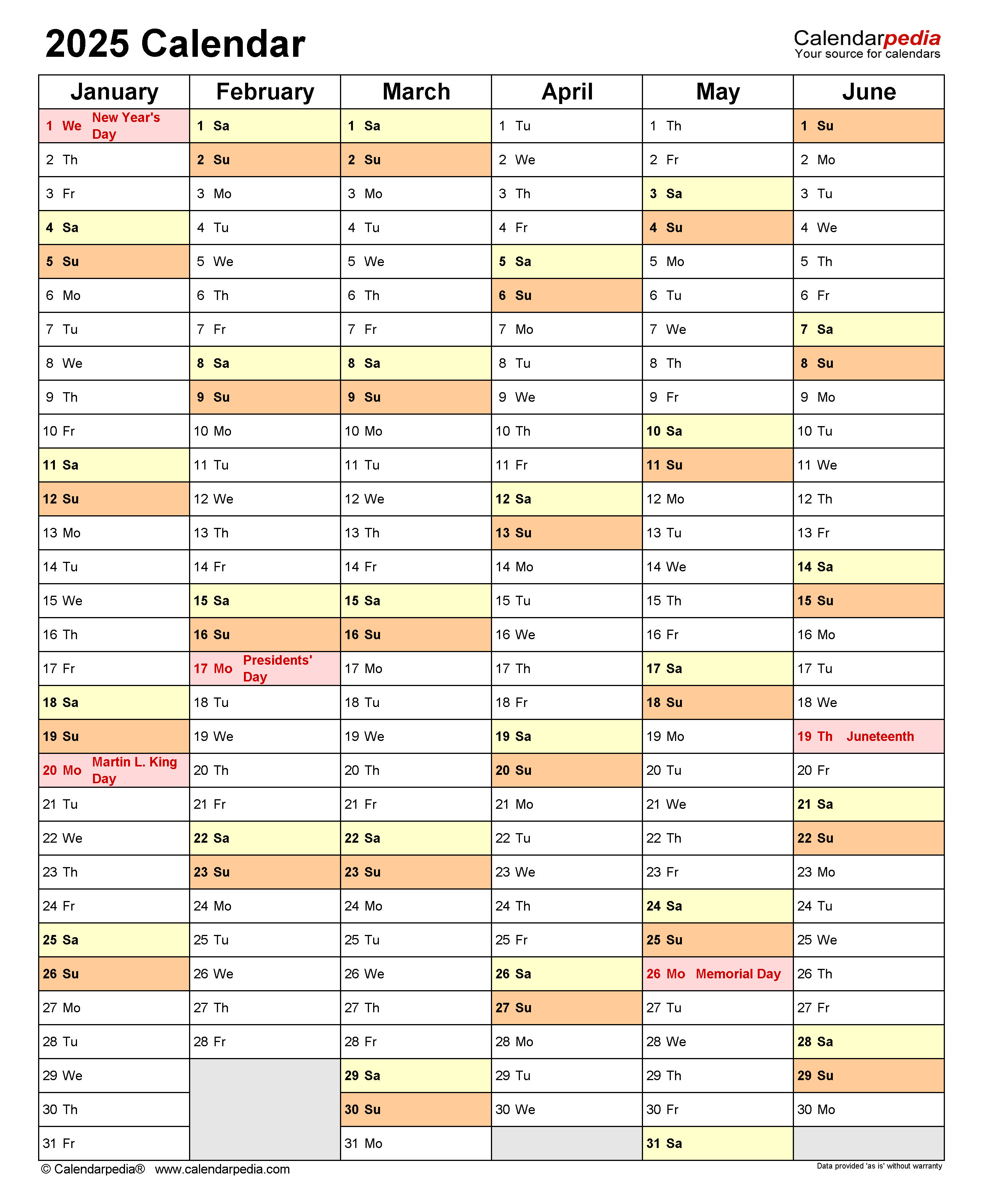
Microsoft Word er ikke kun et tekstbehandlingsprogram, men et alsidigt værktøj, der kan bruges til at skabe et væld af forskellige dokumenter. En af de mindre kendte funktioner er muligheden for at oprette personlige kalendere, der kan tilpasses til individuelle behov. Denne guide vil gennemgå de forskellige trin, der er involveret i at skabe en kalender i Word 2025, fra grundlæggende design til avancerede funktioner.
1. Vælg en kalender-skabelon
Word 2025 tilbyder en række foruddefinerede kalender-skabeloner, der kan bruges som udgangspunkt. Disse skabeloner er optimeret til at skabe brugervenlige og professionelle kalendere. For at finde en skabelon, skal du:
- Åbn Word 2025.
- Klik på "Fil" i menulinjen.
- Vælg "Ny" og skriv "kalender" i søgefeltet.
- Vælg den ønskede skabelon fra listen af resultater.
Skabelonerne tilbyder forskellige layout-muligheder, herunder månedlige, ugentlige og daglige kalendere. De kan også indeholde forskellige funktioner, såsom plads til noter, opgaver og begivenheder.
2. Tilpas kalenderens layout
Efter at have valgt en skabelon, er det muligt at tilpasse layout, farver og skrifttyper for at skabe en unik kalender. Word 2025 giver en bred vifte af muligheder for at personliggøre designet.
- Ændre skrifttype: Vælg den ønskede skrifttype og størrelse fra "Hjem"-fanen i båndet.
- Ændre skriftfarve: Vælg den ønskede farve fra "Hjem"-fanen i båndet.
- Juster kolonner og rækker: Højreklik på en celle og vælg "Tabel-egenskaber". Her kan du justere antallet af kolonner og rækker.
- Indsæt billeder og grafik: Gå til "Indsæt"-fanen i båndet og vælg "Billeder" eller "Figurer" for at tilføje visuelt indhold.
- Tilføj baggrundsfarve: Gå til "Design"-fanen i båndet og vælg "Sidefarve" for at ændre baggrundsfarven.
3. Indsæt og rediger begivenheder
Efter at have tilpasset layout og design, kan du begynde at indsætte begivenheder og noter i din kalender.
- Indsæt begivenheder: Højreklik på en celle i kalenderen og vælg "Indsæt tekst". Skriv navnet på begivenheden og den relevante dato.
- Tilføj tidspunkt: For at tilføje et tidspunkt til en begivenhed, skal du bruge formatet "kl. 10:00".
- Tilføj noter: For at tilføje noter til en begivenhed, skal du trykke på Enter-tasten efter at have skrevet begivenhedens navn og tidspunkt. Derefter kan du indtaste noter i den nye linje.
- Formater begivenheder: For at formatere begivenheder kan du bruge forskellige skrifttyper, farver og størrelser. Du kan også ændre baggrundsfarven for en celle for at fremhæve en bestemt begivenhed.
4. Brug af Word-funktioner til kalenderen
Word 2025 tilbyder en række funktioner, der kan bruges til at forbedre kalenderens funktionalitet:
- Automatiserede datoer: Word kan automatisk indsætte datoer i kalenderen. Vælg "Indsæt"-fanen i båndet og vælg "Dato og tid". Vælg det ønskede datoformat og klik på "Indsæt".
- Tabeller: Opret tabeller for at organisere opgaver, noter og andre informationer i din kalender.
- Hyperlinks: Tilføj hyperlinks til webadresser, dokumenter eller andre filer for at skabe en interaktiv kalender.
- Grafer og diagrammer: Brug grafer og diagrammer til at visualisere data, f.eks. mødetidsplaner eller budgetter.
5. Gem og udskriv din kalender
Når du er færdig med at oprette din kalender, kan du gemme den som en Word-fil (docx) eller udskrive den.
- Gem kalenderen: Klik på "Fil" i menulinjen og vælg "Gem som". Vælg en placering og et filnavn.
- Udskriv kalenderen: Klik på "Fil" i menulinjen og vælg "Udskriv". Vælg den ønskede printer og indstillinger.
Fordele ved at bruge Word 2025 til at oprette en kalender
- Tilpasning: Word 2025 giver en høj grad af tilpasning, så du kan oprette en kalender, der passer til dine specifikke behov.
- Funktionalitet: Word tilbyder en række funktioner, der kan bruges til at forbedre kalenderens funktionalitet, såsom automatiseret datoindsættelse, tabeller og hyperlinks.
- Deling: Kalendere oprettet i Word kan deles med andre brugere via e-mail eller online cloud-tjenester.
- Prisvenlighed: Word er et tilgængeligt program, der er inkluderet i Microsoft Office-pakken.
Ofte stillede spørgsmål (FAQ)
Q: Kan jeg tilføje billeder til min kalender?
A: Ja, du kan indsætte billeder i din kalender via "Indsæt"-fanen i båndet.
Q: Kan jeg bruge forskellige skrifttyper til forskellige dele af kalenderen?
A: Ja, du kan bruge forskellige skrifttyper til forskellige dele af kalenderen ved at markere den relevante tekst og vælge den ønskede skrifttype fra "Hjem"-fanen i båndet.
Q: Kan jeg ændre farven på celler i kalenderen?
A: Ja, du kan ændre farven på celler i kalenderen ved at højreklikke på cellen og vælge "Tabel-egenskaber". Her kan du vælge en ny farve til cellen.
Q: Kan jeg udskrive kalenderen i farve?
A: Ja, du kan udskrive kalenderen i farve ved at vælge "Udskriv" fra "Fil"-fanen i menulinjen og vælge "Farve" som udskriftsindstilling.
Tips til at skabe en effektiv kalender
- Planlæg dine opgaver: Brug kalenderen til at planlægge dine opgaver og deadlines.
- Sæt realistiske mål: Undgå at overbelaste din kalender med for mange opgaver.
- Tilføj noter: Brug noter til at huske vigtige informationer eller detaljer om begivenheder.
- Del din kalender: Del din kalender med kolleger eller familiemedlemmer for at holde alle informerede om din tidsplan.
Konklusion
Word 2025 giver et brugervenligt og alsidigt værktøj til at oprette personlige kalendere. Ved at følge trinene i denne guide kan du skabe en professionel og effektiv kalender, der passer til dine specifikke behov.
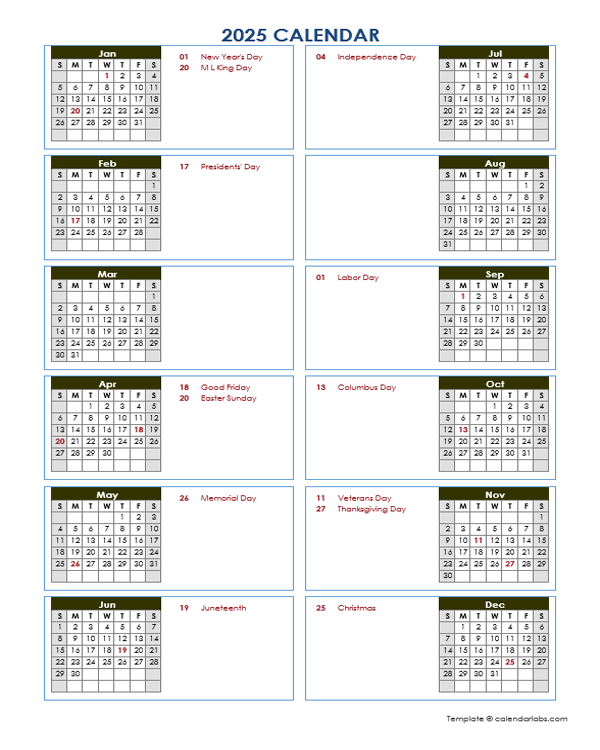

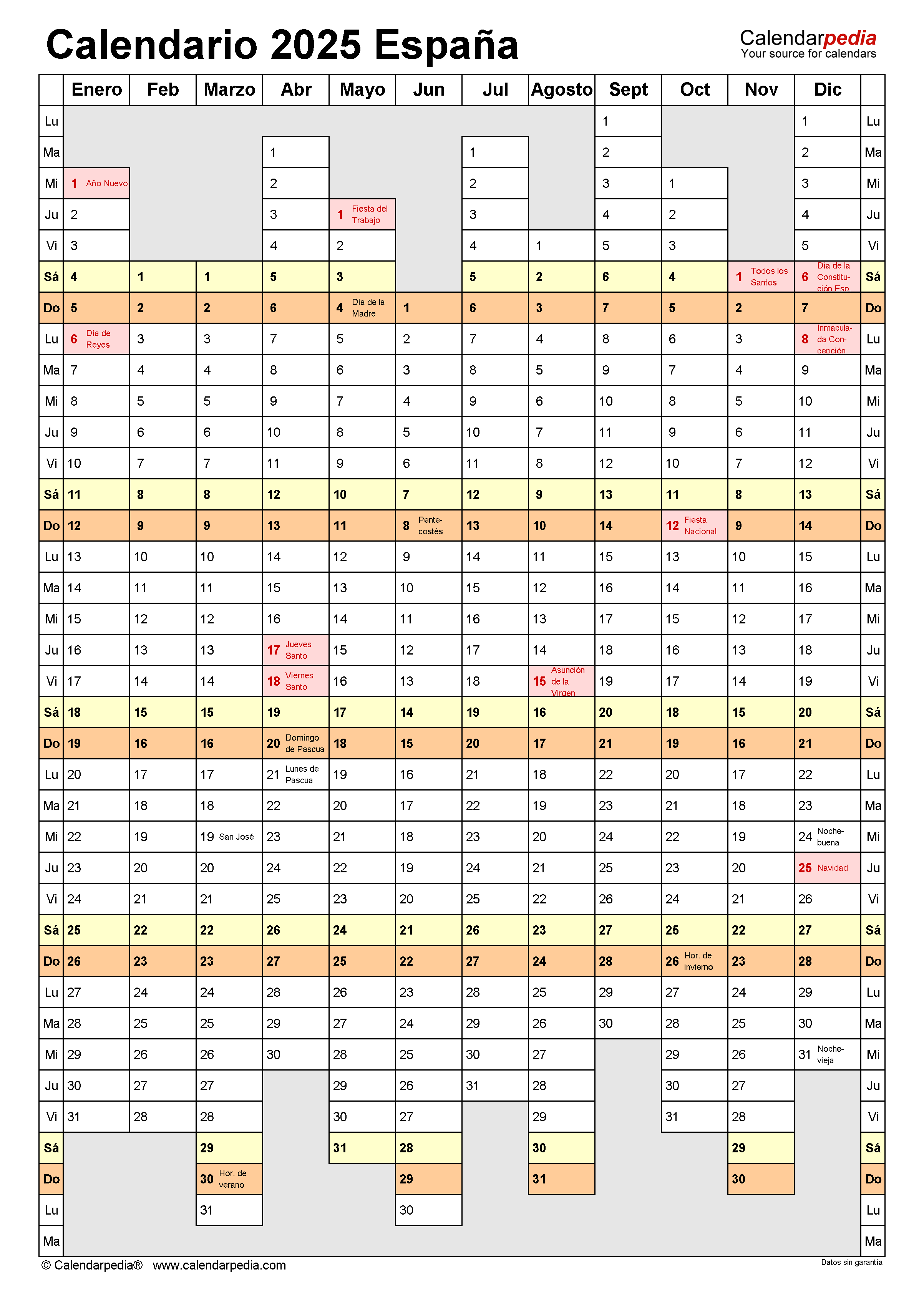
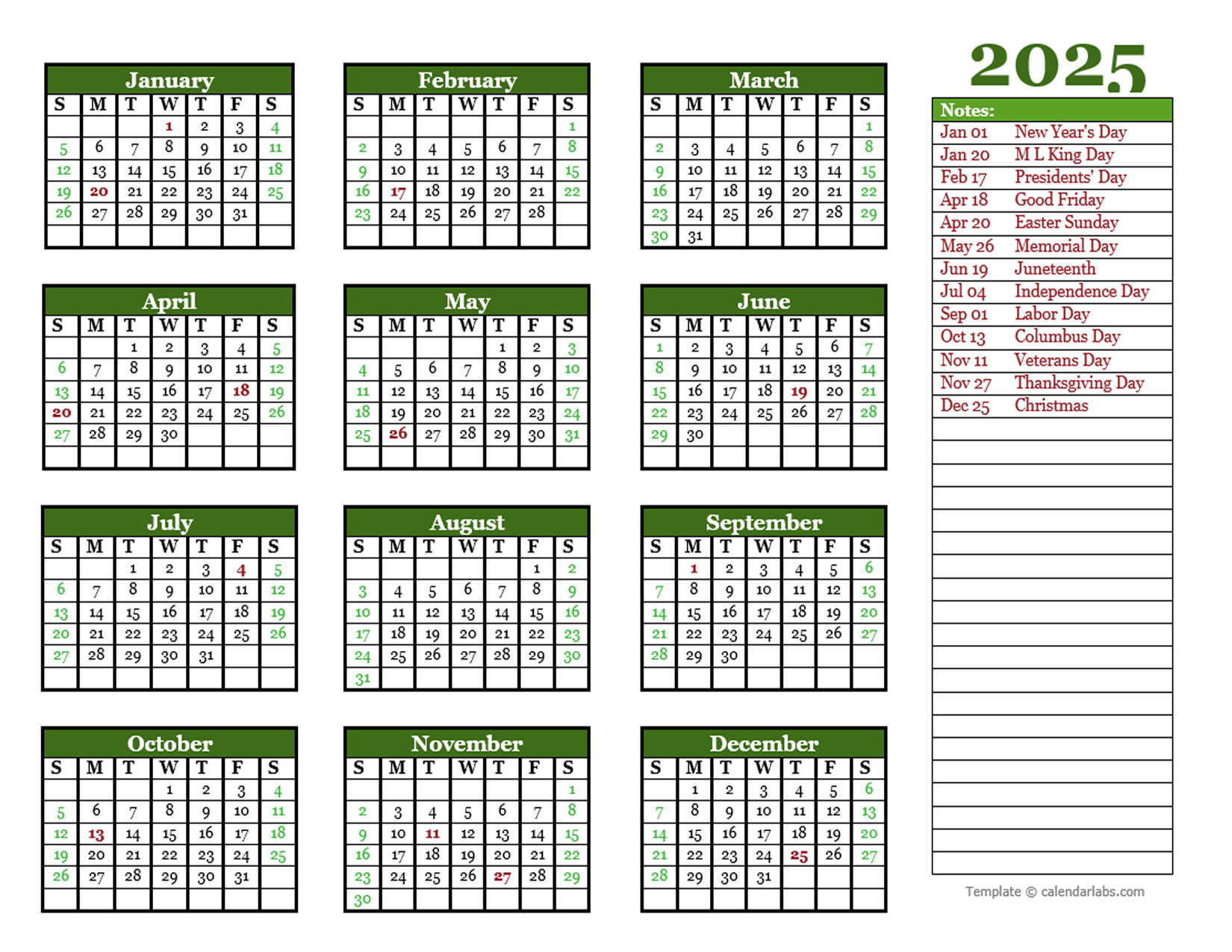

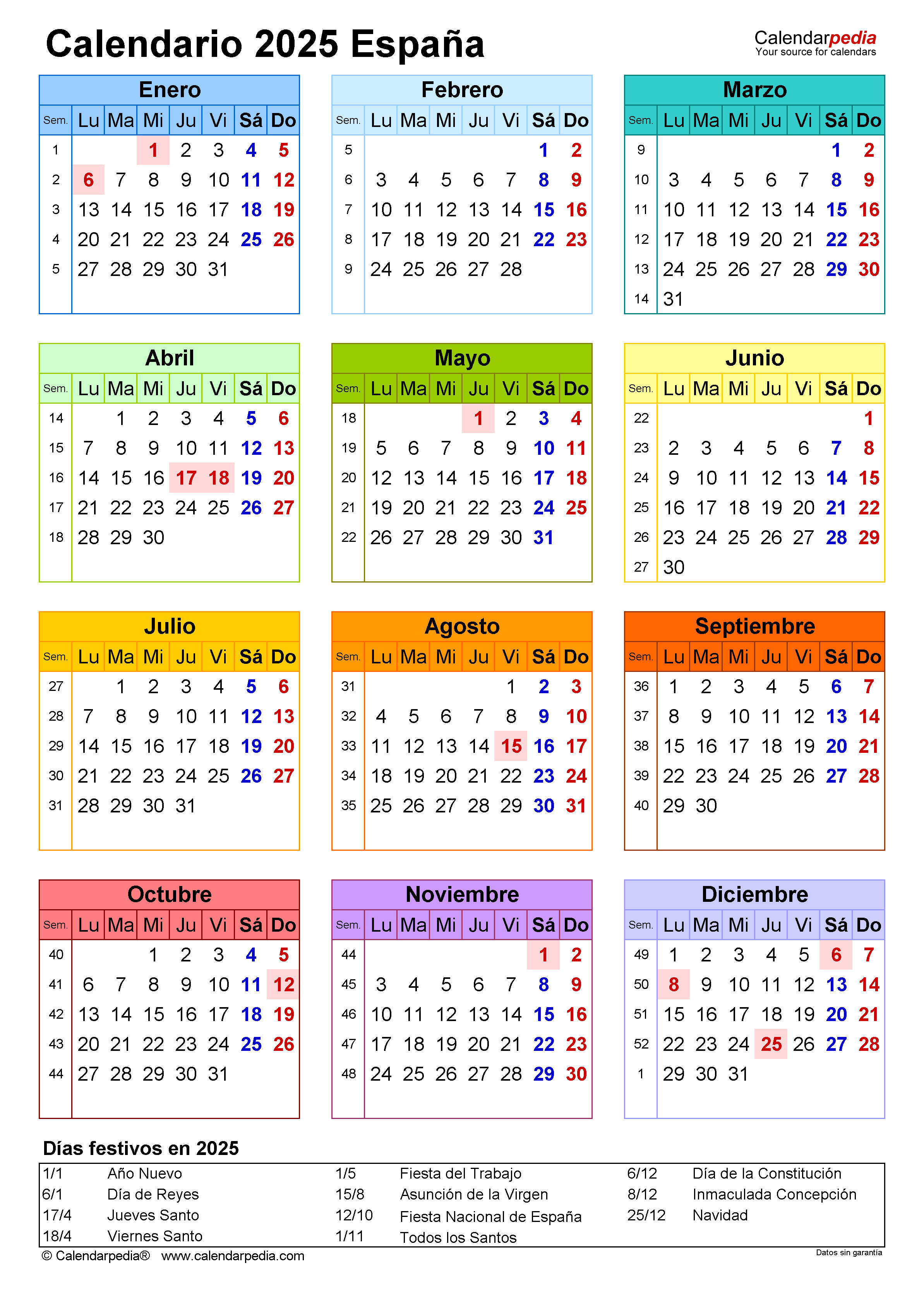
:max_bytes(150000):strip_icc()/calenderpedia-5c0e9dd04cedfd0001f04e5f.jpg)

Lukning
Derfor håber vi, at denne artikel har givet værdifuld indsigt i Opret din egen kalender i Word 2025: En omfattende guide. Vi sætter pris på din opmærksomhed på vores artikel. Vi ses i vores næste artikel!