Outlook Kalender: Tilpasning af Tidsskalaen
Relaterede Artikler: Outlook Kalender: Tilpasning af Tidsskalaen
Introduktion
I denne lovende lejlighed er vi glade for at dykke ned i det spændende emne relateret til Outlook Kalender: Tilpasning af Tidsskalaen. Lad os væve interessant information og tilbyde friske perspektiver til læserne.
Table of Content
Outlook Kalender: Tilpasning af Tidsskalaen

Outlook Kalender er et kraftfuldt værktøj til at administrere tid og organisere opgaver. En af de mange muligheder, som Outlook Kalender tilbyder, er evnen til at tilpasse visningen af tidsskalaen. Denne artikel vil dykke ned i detaljerne om at indstille Outlook Kalender til at vise tidsskalaen fra et specifikt tidspunkt, f.eks. fra kl. 8:00 i 2025.
Forståelse af Tidsskalaens Tilpasning
Outlook Kalender giver brugere mulighed for at justere den synlige tidsskala, der vises i kalenderens visning. Denne funktion er nyttig i flere situationer, f.eks. til at fokusere på arbejdstimer eller til at planlægge begivenheder inden for et specifikt tidsrum.
Trin til at Justere Tidsskalaen
For at ændre den synlige tidsskala i Outlook Kalender skal du følge disse trin:
- Åbn Outlook Kalender: Start Outlook-programmet og vælg "Kalender"-modulet.
- Navigér til "Vis"-fanen: I Outlook-båndet skal du klikke på fanen "Vis".
- Vælg "Skift visning": I "Vis"-fanen skal du klikke på "Skift visning"-gruppen og vælge "Dag", "Uge" eller "Måned".
- Juster "Starttid": Når du har valgt din ønskede visning, skal du finde "Starttid"-indstillingen i "Vis"-fanen. Klik på pilen for at vælge en starttid for din tidsskala.
- Indstil "Sluttid": På lignende måde kan du indstille "Sluttid"-indstillingen for at definere den tid, hvor din tidsskala slutter.
Eksempel: Indstilling af Tidsskalaen til at Starte kl. 8:00 i 2025
For at indstille din tidsskala til at starte kl. 8:00 i 2025, skal du følge ovenstående trin og vælge "8:00 AM" som "Starttid" og "12:00 AM" som "Sluttid" for at omfatte hele dagen.
Fordele ved at Tilpasse Tidsskalaen
Tilpasning af tidsskalaen i Outlook Kalender tilbyder en række fordele:
- Fokus på Arbejdstimer: Ved at indstille tidsskalaen til at starte og slutte inden for dine arbejdstimer kan du få et klarere overblik over dine arbejdsopgaver og møder.
- Planlægning af Begivenheder: Hvis du skal planlægge begivenheder inden for et specifikt tidsrum, f.eks. et konferenceprogram, kan du tilpasse tidsskalaen til at vise kun det relevante tidsinterval.
- Øget Produktivitet: Ved at eliminere unødvendige tidsrum fra din kalender kan du fokusere på de opgaver, der er vigtigst for dig.
Ofte Stillede Spørgsmål
Q: Kan jeg indstille forskellige tidsskalaer for forskellige visninger (f.eks. dag, uge, måned)?
A: Ja, du kan indstille forskellige tidsskalaer for hver visning i Outlook Kalender.
Q: Kan jeg indstille en tidsskala, der spænder over flere dage eller uger?
A: Ja, du kan indstille en tidsskala, der strækker sig over flere dage eller uger ved at justere "Starttid" og "Sluttid" i "Vis"-fanen.
Q: Kan jeg gemme mine tidsskalaindstillinger som standard?
A: Ja, du kan gemme dine tidsskalaindstillinger som standard ved at klikke på "Standardindstillinger" i "Vis"-fanen og vælge "Gem som standard".
Tips til at Maksimere Tidsskalaens Tilpasning
- Eksperimenter med forskellige tidsskalaer: Prøv forskellige start- og sluttider for at finde den tidsskala, der passer bedst til dine behov.
- Brug "Vis"-fanen til at tilpasse yderligere indstillinger: Ud over "Starttid" og "Sluttid" kan du bruge "Vis"-fanen til at justere andre indstillinger, f.eks. skriftstørrelse og farver.
- Udnyt tidsskalaens tilpasningsevne til at optimere din kalender: Juster tidsskalaen til at fokusere på dine prioriteter og øge din produktivitet.
Konklusion
Tilpasning af tidsskalaen i Outlook Kalender er en vigtig funktion, der kan hjælpe dig med at optimere din tidsplan og øge din produktivitet. Ved at justere den synlige tidsskala kan du fokusere på de opgaver, der er vigtigst for dig, og planlægge begivenheder inden for et specifikt tidsrum. Udnyt de forskellige indstillinger i "Vis"-fanen til at tilpasse din tidsskala til dine individuelle behov og få mest muligt ud af Outlook Kalenders funktionalitet.
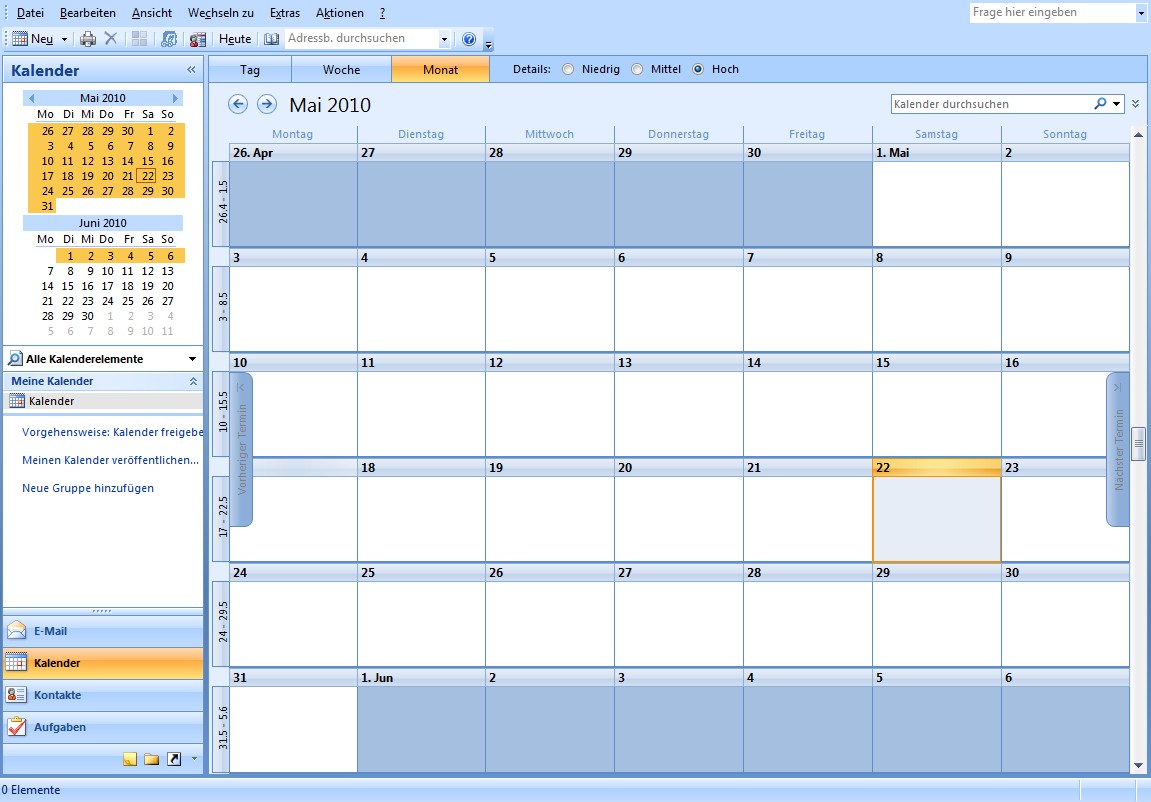
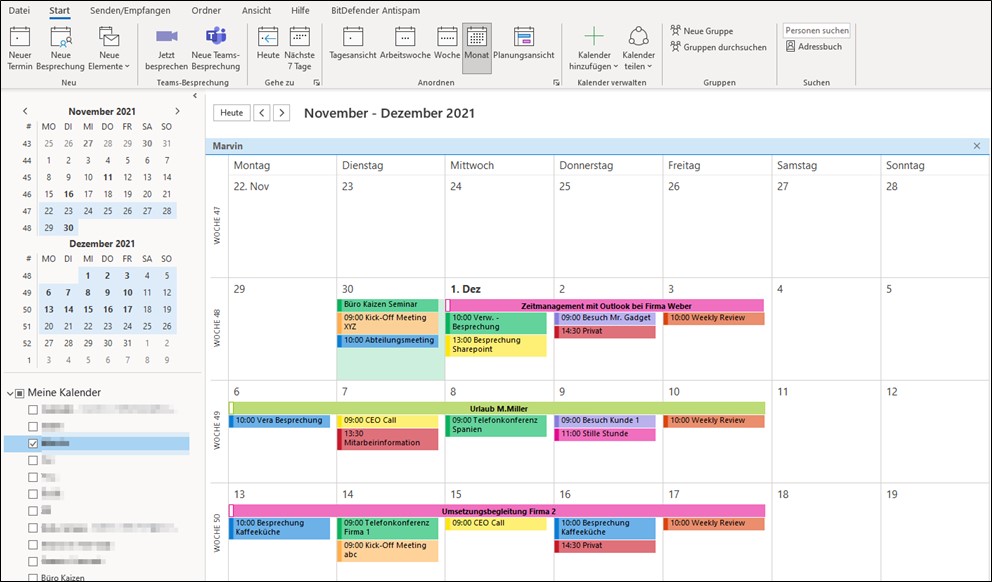


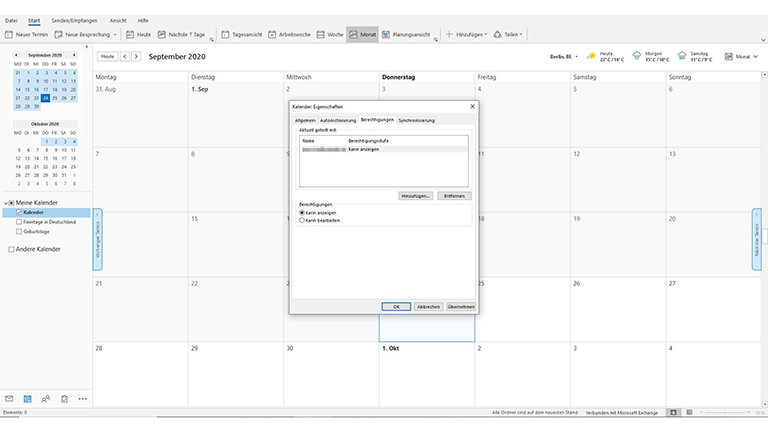
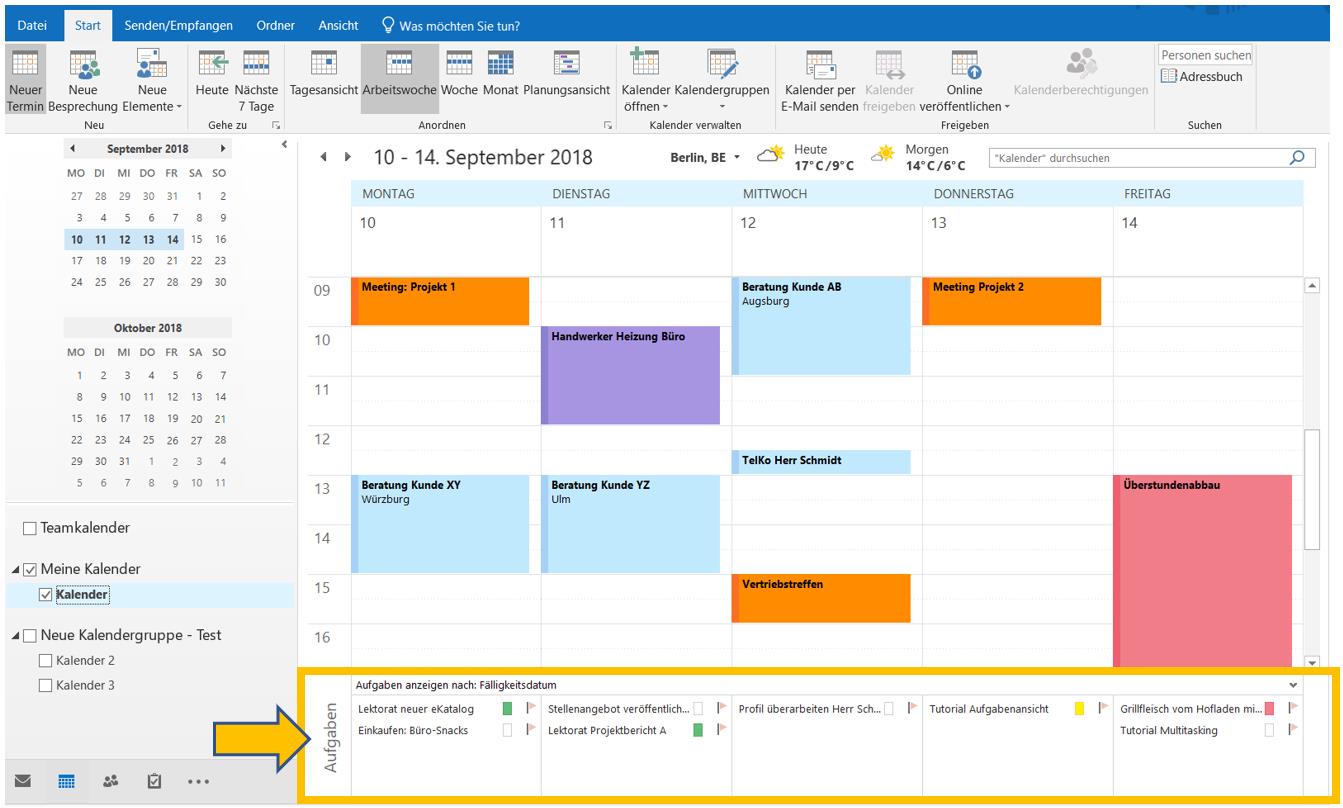
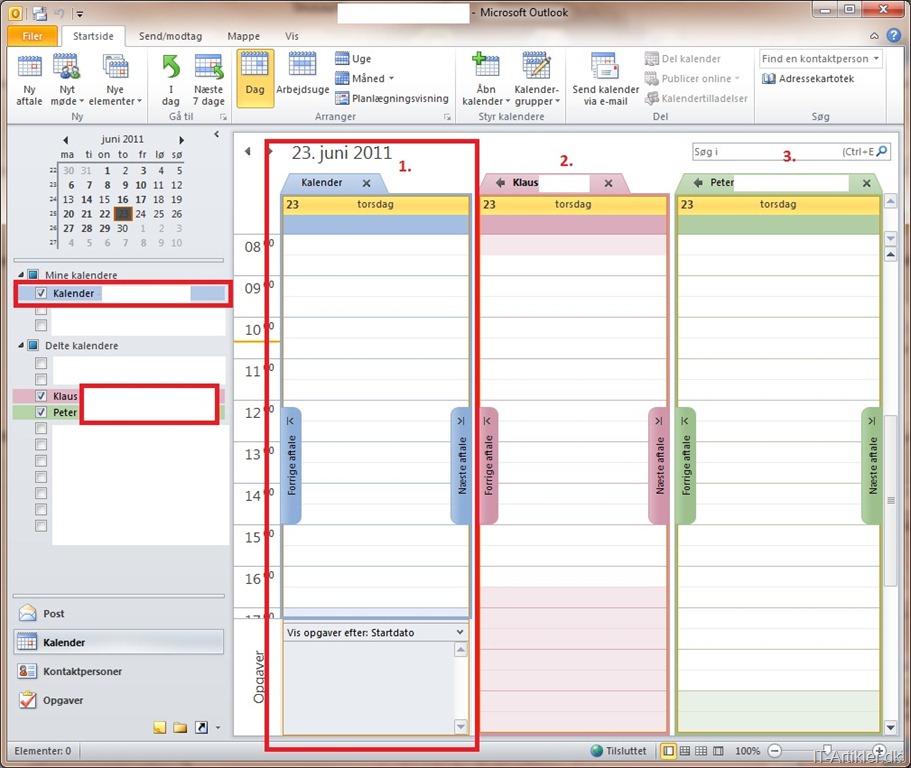
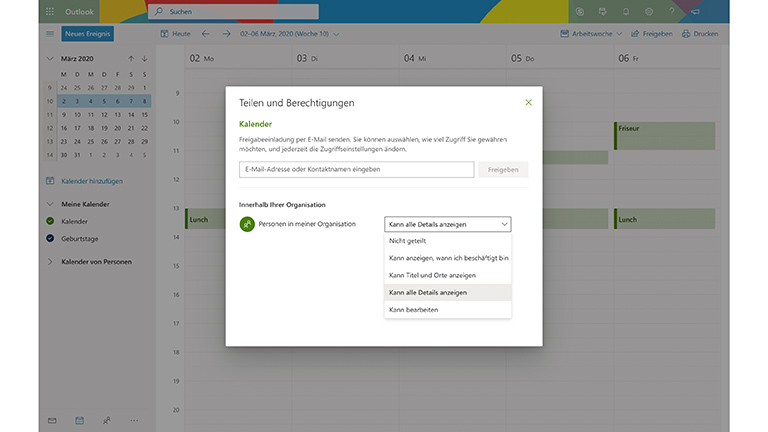
Lukning
Derfor håber vi, at denne artikel har givet værdifuld indsigt i Outlook Kalender: Tilpasning af Tidsskalaen. Vi sætter pris på din opmærksomhed på vores artikel. Vi ses i vores næste artikel!